あなたはkindleで本の読み上げ機能を使っていると、ページ送りの時に止まってしまうことがあると悩んでいませんか?
ページ送りの機能は特別な設定をしなくても使うことができますが、kindle本のページ送りをする時に、読み上げが一瞬止まります。
1ページの文字数を増やしておけば、読み上げが一瞬止まる回数を減らすことができます。
今回は1ページの文字数を増やす方法と、さまざまな読み上げ機能の設定方法やアプリのご紹介をします。
この記事を読めば、一瞬止まってしまうページ送りの回数を減らして、kindle本を快適に楽しむことができるようになります。
kindleの読み上げ機能ページ送りできる⁉︎
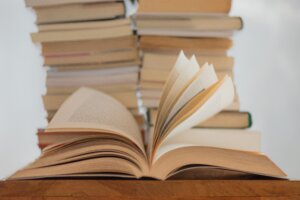
ページ送りする時は一瞬止まってしまうこともあります。それは仕方のないことなので、1ページの文字数を増やすなどの工夫をすると良いです。
ページ送りのたびに一瞬でも止まってしまうと、小説を読んでいても感情移入しにくくなってしまいます。なるべく途切れないようにしたいですよね。
この後、1ページの文字数を増やす方法をご紹介しますので、参考にしてください。
自動でページ送りしてくれない場合の設定方法
iphoneの読み上げ機能を利用すると、初期設定でkindleは自動でページ送りをする設定になっています。
もし自動でページ送りをしない場合は、次のように設定すると自動でページ送りをするようになりますので設定してみてください。
- kindleのアプリを起動して本を開く
- 画面上部をタップしてメニューを表示させる
- 「Aa」をタップ
- 「レイアウト」をタップ
- 「連続スクロール」をon
これで自動ページ送りが設定されます。この読み上げ機能は、小説やビジネス書のような文字中心の本に適しています。
画像がたくさんあるような雑誌や漫画などの本には向いていません。なぜなら画像のところで読み上げが止まってしまうからです。
止まってしまった場合、手動でページ送りするとまた読み上げを再開してくれますので、画像が少ない場合にはあまり気にならないかもしれませんね。
kindle本1ページの文字数を増やす方法
読み上げ機能を利用して本を聞いていると、ページ送りをする時に少し止まってしまいます。
1ページの文字数を増やしておけば、少し止まってしまう回数を減らすことができるので、設定方法をご紹介しますね。
- 画面上部をタップしメニューを表示
- 「Aa」をタップ
- 「フォント」で文字のサイズを最小
- 「レイアウト」で行間を一番狭い設定
これでページ送りをする回数を少し減らすことができました。ページ送りの時に少し止まることが気にならなくなったのではありませんか。
Alexaのアプリでkindle本を読み上げる方法
スマートスピーカー「Echo」などAlexaの対応端末を持っていなくても、iphoneやandroid端末のAlexaアプリでkindle本の読み上げが可能になります。
kindleの読み上げ機能は、通常自動でページ送りできますが、バックグラウンドではページ送りができないです。
しかし、Alexaのアプリでkindleの読み上げをすると、バックグラウンドでもページ送りができますよ。
バックグラウンドでもページ送りをしてくれるということは、画面をずっと付けていなくて良いのでバッテリーの消耗を抑えられますね。
まず最初に、Alexaのアプリをセットアップしましょう。
- 「amazon alexa」をダウンロード
- アプリを起動したら、amazonにログイン
- セットアップ画面が表示されますので、利用するユーザーを選択
- 次に名前の入力画面が表示されたら、再度名前を入力
- Alexaで通話する時の電話番号を入力し、「続行」をタップ
- 登録しないで「スキップ」も可能
- ホーム画面で「タップしてAlexaに話かけてください」のボタンをタップ
- マイクと位置情報を許可
- Alexaに何か話しかけて認識されればセットアップ完了
アレクサのホーム画面で「アレクサ」と声をかけるか画面上部の青いマークをタップし、「〇〇を読んで」と本のタイトルを話しかけてみてください。
認識されるとkindleのライブラリにある本を読み上げてくれますよ。
本のタイトルが思い出せない時は、Alexaアプリの「再生」タブを開くとkindleライブラリの項目が表示され、本の選択ができるようになります。

Alexaに話しかけることで、読み上げ速度の調節や読み上げを止めることができるよ!
Alexaに話しかけることができない場合には、実行してもらいたいアクションを文字で入力して登録することが可能です。
Alexaの「その他」メニューをタップし、「定型アクション」をタップすると登録することができます。
amazonのアプリAudibleについて
スマートフォンやタブレット、パソコンにAudibleのアプリをインストールすれば、ビジネス書や小説などこれまで文字だった本や物語が、声や音に変わります。
プロのナレーターや著名人が朗読している本を、通勤通学、散歩中いつでもどこでも聞いて楽しめます。
amazonのアカウントで簡単に始めることができ、会員プランは30日間無料で試すことができますが、その後は月額1,500円かかります。
ボイスブックは事前にダウンロードするので、オフラインでも楽しむことができ、再生速度を変更することで自分のペースで聴くことができます。
kindle読み上げ機能のメリットとデメリット
kindleの読み上げ機能を設定するメリットとデメリットをご紹介します。
- 家事をしながら読書を楽しむことができる
- 目が疲れにくい
- 効率よく読むことができて読書スピードが上がる
読み上げ機能のメリットを見て設定してみたくなりましたか。参考にデメリットもお伝えします。
- 読み上げる音声が機械的
- 雑誌や漫画など画像の多い本は読み上げできない
- ページをめくられるたびに止まる
機械的な音声は少し面白いです。慣れるまで本の内容は頭に入ってこないかもしれませんね。
kindleの読み上げ機能iphoneでの使い方

iphoneでkindleの読み上げ機能を使う場合には、以下の方法があります。
- アクセシビリティの設定をする方法
- AssistiveTouchを設定する方法
- iphoneのVoiceOverを設定する方法
kindleの読み上げ機能の設定方法はいろいろあるので、自分が使いやすい方法で設定してみましょう。
私は読み上げコントローラーのボタンを常に表示された状態にしています。
このボタンは色が薄く、iphoneホーム画面のどこにでも移動できるので、邪魔になりません。
kindleの本を開いてこのボタンを押せば、すぐに読み上げはじめるので使いやすいですよ。
iphoneのkindle読み上げ機能設定方法
アプリをダウンロードせずに、iphoneにもともとある機能を設定するとkindle本の読み上げができます。
設定方法は難しくありません。これらを詳しく解説していきますので、チャレンジしてみましょう。
まず最初に、アクセシビリティの設定をします。これだけでは本を開いても読み上げが始まらないので、読み上げコントローラの設定が必要です。
読み上げコントローラの設定をすると、読み上げを開始したり一時停止したり速さの設定をするボタンが表示されるので、とても便利です。
<アクセシビリティの設定>
「設定」→「アクセシビリティ」→「読み上げコンテンツ」→「画面の読み上げ」をon
<読み上げコントローラの設定>
「設定」→「アクセシビリティ」→「読み上げコンテンツ」→「読み上げコントローラ」→「コントローラを表示」をon
<声の設定>
「設定」→「アクセシビリティ」→「読み上げコンテンツ」→「声」→「日本語」→4種類の中から選択
KyokoとOtoyaとSiri(女性)とSiri(男性)から選択
ここまで設定したらkindleのアプリを起動してみましょう。本を開き、画面に表示されているボタンをタップしてください。
読み上げコントローラが画面に表示されましたか。真ん中の再生ボタンをタップすると、読み上げがはじまります。
いかがですか。機械が読んでいるのでイントネーションなど少し変な感じがするけれど、慣れれば本の内容が頭に入ってくるのではないでしょうか。
AssistiveTouchを設定する方法
この設定をすると、ホーム画面に中が白い黒丸ボタンが表示されます。kindleを起動して本を開いた状態で、これをダブルタップするとコントローラが表示されます。
読み上げ機能の設定がうまくできなかった場合には、AssistiveTouchiを設定してみてください。
<AssistiveTouchを設定する方法>
「設定」→「アクセシビリティ」→「タッチ」→「AssistiveTouch」→「ダブルタップ」→「画面の読み上げ」
この中が白い黒丸ボタンは、先に説明しました読み上げコントローラのボタンと同じく、ホーム画面のどこにでも移動できます。
このボタンを押すと、6~9個の機能が小さなボックスに入って表示されるので、いろいろな機能を素早く操作したい人には便利ですね。
ただ、読み上げボタンはこのボックス内をスワイプしてページを送らないと見つからないので、私は少し使いにくいなと思いました。
iphoneのVoiceOverを使う方法
iphoneでVoiceOverを使ってkindleの読み上げをする方法もありますのでご紹介します。
<iphoneのVoiceOverを使う方法>
「設定」→「アクセシビリティ」→「VoiceOver」で「VoiceOver」をonにすると設定完了
- 選択するときは「1回タップ」
- 決定は「2回タップ」
- スクロールは「3本指でスワイプ」
kindleのアプリを起動して本を開くと読み上げが始まります。読み上げはページごとになるので、3本指でスワイプしてページ送りしてください。
左にスワイプすると次のページになり、右にスワイプすると前のページに戻ります。ダブルタップすると読み上げが停止します。
kindleの読み上げ機能androidでの使い方

androidでkindleの読み上げ機能を設定するには、talkbackを使って行います。
機種やOSによって読み上げ機能の設定が違うと難しく感じてしまいますよね。
でも、そんなことはありません。次にご紹介しますので設定してみてください。
androidの読み上げ機能talkbackを使用
androidでも、talkbackを使えばkindleの読み上げができますので設定してみましょう。
設定方法は難しくありません。すぐにできますのでチャレンジしてみませんか。
あなたもぜひkindleの本を、機械が読み上げる音声で楽しんでみてください。
<androidのtalkback設定>
- 「androidユーザー補助設定ツール」アプリをダウンロード
- 「設定」→「ユーザー補助」→「talkback」を選択
- 「サービスの使用(talkbackを使用)」をonにして、「許可」を選択
talkbackを設定すると、端末の操作感が変わるので注意。
<kindleのアプリを起動>
- 本をダブルタップすると本が開く
- 右にスワイプし、ダブルタップすると読み上げが始まる
- ページ送りは自動で行う
- 読み上げを停止したい場合には、中心部分をタップ
- 読み上げ速度をtakbackの設定画面で変更することができる。ただし、他のナビゲーション音声も遅くなる
<talkbackを終了する場合>
「設定」→「サービスの使用(またはtalkBackを使用)」をoff→「停止」
端末によっては音量ボタン2つを同時に長押しするとtalkbackのonとoffを切り替えることができる。
iphoneとandroidではkindleの読み上げ機能の設定の仕方が違います。自分の持っている携帯電話によって設定方法が異なりますので、しっかり確認しましょう。
まとめ

- ページ送りする時は一瞬止まってしまうこともあるが、仕方のないことなので1ページの文字数を増やすなどの工夫をするといい
- Alexaのアプリはバックグラウンドでもページ送りができる
- Audibleのアプリを使うと、これまで文字だった本や物語がプロのナレーターや著名人が朗読する声や音に変わる
- iphoneはアクセシビリティやAssistiveTouch、VoiceOverの設定をするとkindle本の読み上げができる
- androidのはtalkbackを設定するとkindle本の読み上げができる
kindleの読み上げ機能を設定できましたか。それともバックグラウンドでもページ送りしてくれるAlexaをインストールしましたか。
まずはお金をかけずに、携帯電話にもともとある機能の設定をして、kindleの本を読み上げて楽しみましょう。


